Want to get your young child a computer with lots of fun & educational programs, but don’t want to risk a big investment in hardware & software? You can do it with Linux Mint and almost any “old” computer! Here’s what I recommend:
First, run Linux as your operating system. This buys you a few advantages to Microsoft & Apple. The main two are: tens of thousands of FREE (and ad-free) high quality apps, and the ability to run on relatively ancient, “slow” hardware. Since you don’t need a modern computer to have a decent experience on Linux, you should ask your office’s/school’s IT staff if they have any old machines they don’t want anymore. A chronic headache for most IT departments is what to do with old hardware, as most offices get new machines every 3-4 years, if not more often. I got a great 7+ year-old Dell Optiplex that worked perfectly from an office that was getting ready to pay a firm to come and take it and a bunch of others like it away (some to be recycled, some to be trashed). If your IT department can give you a machine instead of making space for it while it sits around awaiting a disposal that costs them money, they’ll usually go for it.
Even if work doesn’t have an old machine for you, maybe they just have a monitor, or a keyboard, or a mouse, etc. Get the remaining bits & pieces from a friend or relative. Most people are happy to donate to a little kid as it’s a great justification for that upgrade they’ve been wanting for themselves for the past 5 years.
So now that you’ve gotten your free 7-year-old machine, the next thing to do is install Linux Mint on it. As I mentioned in a previous post, there are basically two editions to worry about: Cinnamon and XFCE. XFCE is optimized for the most basic hardware – low ram, small hard drive, older graphics card. Cinnamon is the version with all the visual effects and bells & whistles turned on.
If you’re not sure where your machine falls on the spectrum of “old” to “old and slow,” the great thing about Linux is you don’t have to install it to try it. To determine which will work best on your hardware, get yourself a 4GB USB key and download then install it to that. Boot off that bootable USB key on your system and see how it does (knowing that disk access will obviously suffer while you run off a USB key instead of a hard drive). (Also, you’ll want to run the 32-bit version instead of the 64-bit version for this unless you’ve got over 4GB of RAM. (And even then, it may not be worth the potential compatibility headaches that a 64-bit OS can bring. It’s usually fine, but once in a while I’ve come across a program that doesn’t install/run smoothly in 64-bit Linux.)
All that being said, in my most recent project I ended up running 32-bit Linux Mint Cinnamon on a seven-year-old Dell Optiplex, which worked great. Granted, it was a pretty nice Dell when it was new (2.8GHz Core2Quad with 4GB RAM), but it had been “retired” from office use and sitting on a shelf for a number of years (ironically, some problem with Windows made them stop using it). I’ve found that these specs can easily handle anything I throw at it – even some higher-end 3D first-person shooter games! So I enabled all of Cinnamon’s effects in System Settings – Appearance – Effects.
After installing Mint and enabling effects (you want to dazzle your kid and onlookers, don’t you!?) , you’ll then obviously want to browse through the System Settings and make more tweaks to taste.
Even if your kid can’t read yet, it’s probably worth configuring Firefox so that you can use it in a pinch if need be, and so that when (s)he can read, you don’t have to worry about setting it up later.
Here’s what I did to Firefox:
- Set default search to Wikipedia. (To avoid accidentally stumbling on something questionable with a typo in the address bar.)
- Change bookmark bar to only include icons for: DuckDuckGo.com (for anonymous searches (I just renamed this to “Search” for simplicity)), Wikipedia, WeatherUnderground (defaulted to our local address), and PBS Kids. That leaves lots of space for the kid to add more later.
- Install Add-Ons:
- Adblock Plus (Why expose the kids to more ads than they already are? Plus, there’s less risk of them accidentally clicking something they shouldn’t.)
- Privacy Badger (See why I now use this instead of Ghostery to keep companies from monitoring your behavior in my post called “3 Easy Things You Can Do Right Now to Regain Your Digital Privacy.”)
- HTTPS-Everywhere (To tell your browser to use encrypted connections whenever possible.)
- Open the Firefox Menu, and click on Customize, and click & drag all icons you don’t want visible on the toolbar down into the large white area at the lower-left called “Additional Tools and Features.” The click “Exit Customize.” I only kept bookmarks, downloads, home and menu, along with the address bar & search. (See screenshots below.)
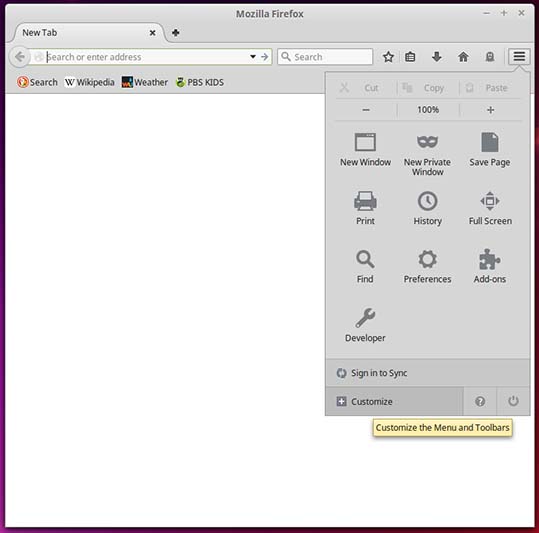
To clean up the icons in Firefox, click on the button with the lines on it, and choose “Customize” at the bottom.
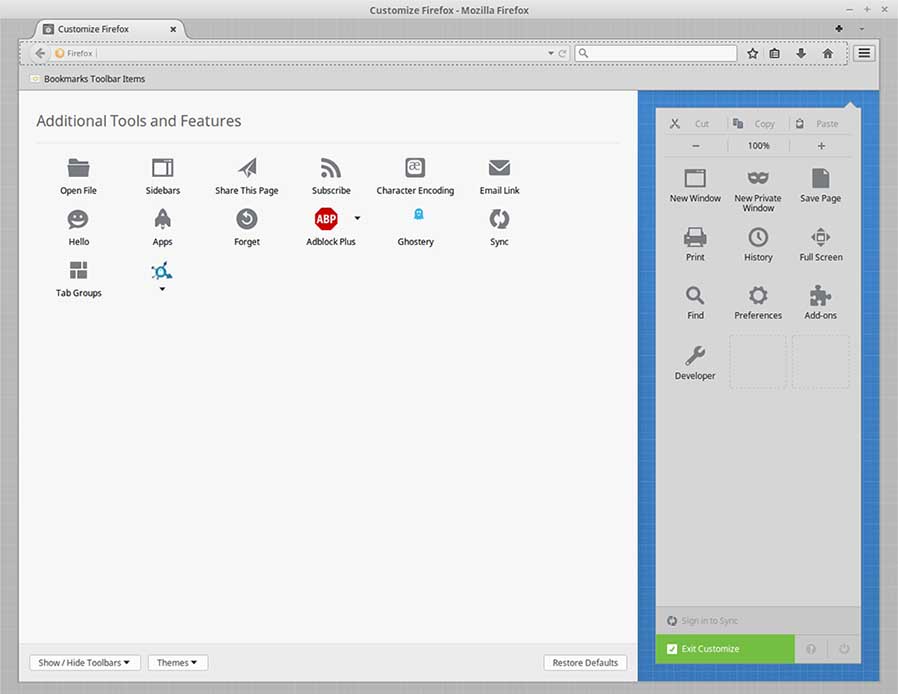
In this view it’s easy to drag & drop icons to/from the toolbars above. The Add-Ons in the white area below are running, but their icons are no longer visible.
For really young kids I like to eliminate the start menu entirely by right-clicking it and clicking “Remove this applet.” Any programs you want the kid to run can be right-clicked on the menu and added to desktop. Then create folders on the desktop to drag these desktop icons into. To regain the ability to shut the machine down after the start menu was removed, I created an “Off” icon. (By right-clicking the desktop, and choosing “Create a new launcher here”, then name it something like Shutdown (I chose “Off” since its easier to read, and it’s a little more obvious for a newbie). The command for it is: shutdown -P now Then click OK to save it. Finally, change the icon to look like a power symbol, etc.) You can see a screenshot of it below:
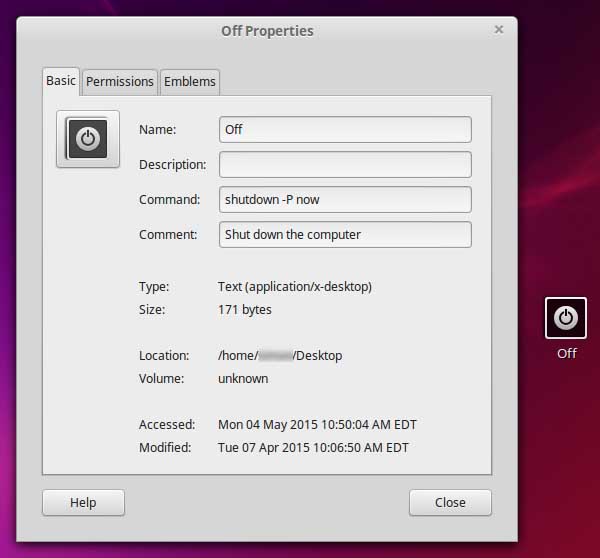
Icon configuration to shut down Linux Mint from the desktop.
So, the only items on the desktop are folders I created containing things the kid might want to use called “Applications” and “Games,” and then I also put shortcut links to Music, and kids’ TV shows, which are read-only files residing on a server elsewhere in the house (obviously, this is optional), as well as the custom icon I called “Off.” (BTW, you can eliminate unwanted default icons by going to Menu->System Settings->Desktop. Uncheck all, except “Show desktop icons.”)
I cleaned up the interface even more by opening my new Games & Applications folders and turning off all menus, toolbars, status bars, etc. so opening the window ONLY shows the program icons within it, and you have no easy way to browse around elsewhere.
When you’re all done, be sure to go to “Start Menu-Recent Files, and click “Clear List” at the bottom. Also, clear your browser history for a fresh start.
I typically like to have one user account for the kid, and one for myself as the super user. You will obviously want to set the appropriate permissions in the System Settings -> Users and Groups, and then you may want to customize the login screen to pick a theme your kid will like, change the order of names that appear, etc. too.
After everything’s all set the way you like it, be sure to make a backup using the built-in Backup tool, so that you have a backup of what programs were installed, as well as files. If/when the kid starts saving saved games, images, etc. to his /home/ folder, you may want to periodically update your backup with these changes. That way, when something inevitably happens either to the configuration of the programs, the operating system, or the computer itself, it’ll be relatively easy to simply reinstall Linux Mint, make a few tweaks listed above, and restore all the programs, per the back up.
Some people may wonder why I do all this myself when I could’ve used a Linux distro that’s already pre-configured & designed for kids, like Edubuntu, DouDouLinux, or Sugar on a Stick, among others. I decided against DouDouLinux and Sugar on a Stick mainly because I want the kid to get used to the look & feel of using a real computer operating system. Sure, I tweaked some things mentioned above to keep the kid from getting into trouble, but for the most part, it still looks & feels like a normal, mostly unaltered computer. Also, as he grows I can bring back the start menu and the folder menus, etc., so it really WILL be a normal computer just like he sees his parents using. DouDou and Sugar just don’t look anything like what kids see their parents or older friends/siblings using, so they won’t feel like it’s a “real” computer (and may continue badgering parents to give them one). As such they may treat it more like a toy and not take it as seriously. They also will feel more pandered to. Kids aren’t dumb – they know when something is designed to be super basic for them, and they can find that a bit of a turn-off. At least this way, we can slip in a bunch of educational games mixed in alongside the “normal” games, and since it’s a “real” OS, the kid will be more interested in taking them seriously. ;)
As for Edubuntu, that was a harder choice. I was tempted to use it a few times, but ultimately, I felt that it was aimed at a slightly older demographic than I was shooting for (e.g., a 4-year-old). Also, I still found myself wanting to customize many little details of Edubuntu to suit my situation, so after the 5th or 6th tweak, with no end in sight, I started to wonder why I’m bothering, when I can just start from scratch on Linux Mint and not have to deal with potentially having to troubleshoot issues later on a distro that’s been more heavily customized/tweaked behind the scenes in advanced ways that I may not understand. Basically, I just want to Keep It Simple.
So that’s it in a nutshell. Of course, there’s lots more you can do, but those are the basic/major things to get you started. The computer is free, as is the software, so why not give it to a 3 or 4 year old? ;) The worst that happens is you wasted a day setting it all up, so the kid could learn a valuable lesson about how to avoid breaking computers for the next time he gets one. ;)
If you’re looking for suggestions of what software to install, of course you’ll want to start your search in Software Manager, which is available on the start menu. With tens of thousands of things available to download (did I mention it’s FREE?!), it can be a little overwhelming. To get you started, here’s what I like to start with. Obviously, your kid and your tastes may differ, but after testing a TON of what’s out there, here’s what I like best for preschool age kids (with a few thrown in for their parents):
In APPLICATIONS folder:
- Audacious
- Firefox
- Libreoffice Writer
- MintBackup (requires sudo privileges to run)
- SpeedCrunch
- TuxPaint
In GAMES folder:
- a7xpg
- AisleRiot Solitaire
- berusky
- kbounce
- lbreakout2
- burgerspace (a great Burger Time clone)
- chromium-bsu
- circuslinux
- KFourInLine (Connect Four game)
- cuyo
- PrBoom+ (This is the classic DOOM shareware game, which kids enjoy watching adults play.)
- Emilia Pinball
- enigma
- fillets-ng
- flobopuyo
- frogatto
- frozen-bubble
- funguloids
- funnyboat
- GCompris Games
- glchess
- gnome-tetravex
- gnomine
- gnujump
- Gold Runner (clone of classic Lode Runner game)
- gweled (might as well familiarize them with Bejeweled…)
- Hang Man
- hex-a-hop
- Jigzo Puzzles
- kde4-killbots
- kde4-knetwalk
- kde4-ktuberling (aka Potato Guy – like a digital Mr. Potato Head)
- kobodeluxe
- ltris
- maelstrom
- monsterz
- neverball
- Iagno (aka Othello)
- powermanga
- pyracerz
- openarena (Here’s another classic game (Quake clone) that’s more for the parents to play…)
- ri-li
- smc (aka Secret Maryo Chronicles – a Super Mario Bros clone)
- snake4
- solarwolf
- Squares
- stellarium (not a game, per se, but a great way to learn about space)
- supertux2
- supertuxkart
- titanion
- tomatoes
- Armagetron Advanced
- glTron
- tumiki-fighters
- tuxmath
- tuxtype
- Klavaro (a typing tutor)
- Xmoto (super hard game, but kids like watching the guy crash)
(You’ll notice very few board games listed above, even though there are many more available in Software Manager. I generally try not to install a lot of board games if the kid already has them available in his house to play with. I don’t want to discourage social interaction by giving kids a way to play a game alone in their room, instead of with others.)
Feel free to make additional suggestions of things that work for you in the comments below!